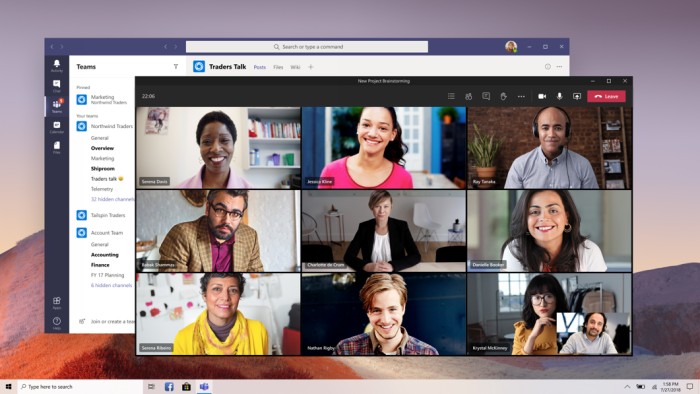Как да използваме MS Teams: урок за начинаещи
Microsoft Teams e измежду най-популярните решения за отдалечено съдействие
(снимка: Microsoft)
Дистанционният и хибридният метод на работа станаха нещо всекидневно напоследък, само че не всички работещи хора са употребявали всички вероятни принадлежности за видеоконференции, които пазарът предлага. Боравенето с Microsoft Teams за отдалечени срещи и отдалечено съдействие лишава известно време за привикване, по тази причина ето някои рекомендации.
Първата стъпка за потребление на Teams е регистрацията. Това се реализира елементарно, като човек посети. След това вкарва имейл адреса, асоцииран към личния профил в Microsoft, и готово – „ Напред ”. След като вкара и паролата си, потребителят може да пристъпи към „ Вход ”.
На този стадий човек може да пожелае да направи някои настройки за комфортно потребление на софтуера. Това става посредством „ Настройване на Тeams ”.
Сетне е време потребителят да избере по какъв начин желае да отвори и употребява Teams. Microsoft Teams се предлага в няколко разнообразни версии – с всички налични варианти за Windows, Mac, мобилни устройства и онлайн.
Изследване на интерфейса на Teams
Най-добрият метод човек да разбере по какъв начин да употребява Microsoft Teams е да отдели няколко минути, с цел да изследва потребителския интерфейс на системата. Отляво е налице лентата с приложения, където стоят набор от разнообразни икони. Те включват „ Активност ”, която демонстрира споменавания, отговори и други известия; „ Срещи ” или „ Календар ”, всеки от които се синхронизира с персоналния календар на Outlook и обезпечава бърз метод за обзор на всички идни задания. Има още „ Чат ”, „ Файлове ”, „ Обаждания ”, „ Магазин ” и „ Обратна връзка ”.
Освен лентата с приложения, интерфейсът може да се похвали и със секция „ Teams ”, която демонстрира лист с екипите на потребителя, „ Канал ”, „ Командна лента ” и разнообразни „ Раздели ”. Те разрешават на потребителя да се придвижва сред другите страници на Teams. Има и доста спомагателни функционалности, които потребителят може да откри за потребни.
Сътрудничество в Microsoft Teams
За взаимна работа с други хора в Teams потребителят първо би трябвало да се причисли или да сътвори „ Teams център ” („ Teams hub ”). За задачата той следва да се насочи към „ Teams ” от лентата с приложенията, а след това – към „ Присъединяване ” или „ Създаване на екип ”. Ако потребителят основава екип, той би трябвало да го провежда: да вкара име на екипа, да приложи изложение, да избере настройките за дискретност и, несъмнено, да причисли членовете на екипа.
Един екип може да има най-много 2500 членове. С други думи опциите за съдействие са напряко големи. Потребителят може да припише и роля на всеки участник, като да вземем за пример „ притежател ” или „ член ”. Когато даден Teams център към този момент е извършил ролята си и е непотребен, неговото заличаване е просто: „ Изтриване на екипа ”.
Настройване на диалог в Teams
Друг значим ход при работа с Teams е настройването на конферентен диалог. Един от методите е потребителят да избере бутона „ Насрочване на среща ” по време на чат, с цел да настрои диалог с всички хора, участващи в чата. Друг вид е да се избере „ Срещи по календар ”, където идва ред да се вкара „ Нова среща ”. След това, в случай че потребителят зададе час в календара, ще му се появи формуляр за обмисляне, посредством който да приключи настройването на срещата.
Когато потребителят е подготвен с настройването на взаимния диалог, идва време да пристъпи към „ Запазване ” – и съответните лица-участници ще получат покана за идната виртуална среща.
Не бива да бъде мотив за терзания обстановката, в която потребителят желае да предложения на виртуален диалог някого, който няма Teams. Важното е да се вкара цялостен имейл адрес на бъдещия участник. Така той ще получи покана за конферентен диалог. После ще получи и имейл с връзка към срещата, с цел да може да се причисли тъкмо както всеки различен участник, който има лиценз за Teams.
Участие в чата
Понякога може да не е належащо видеообаждане за взаимна работа, тъй че Teams разрешава съдействието да се реализира и посредством функционалността за чат. За да стартира нов чат, потребителят би трябвало да се насочи към „ Поле за основаване ” („ Compose Box ”) и да стартира да написа. Бутонът „ Изпращане ”, разумно, изпраща написания текст и го доставя до всеки участник в екипа или канала.
Един екип в Microsoft Teams може да има най-много 2500 членове
(снимка: Microsoft)
Един от най-хубавите аспекти на функционалността за чат е, че всеки прибавен нов член може да прегледа всички предходни известия – даже тези, които са били оповестени, преди той да се причисли. Това значи, че е елементарно за всеки „ новопостъпил ” да влезе в крайник с работните полемики.
Споделяне на файлове
След основаването на „ Teams център ” автоматизирано се основава SharePoint уебсайт, който е в комплект с библиотека с документи за всеки канал. Всеки файл, качен в Teams, се вижда от раздела „ Файлове ” и по едно и също време с това се съхранява в SharePoint. Ако потребителят желае да отвори файла непосредствено от SharePoint, може да кликне върху трите точки, ситуирани след името на файла, и да избере „ Отваряне в SharePoint ”.
Помощ
Както може да се чака, постоянно може да се разчита и на вградена функционалност за помощ в Teams. От лявата страна на приложението е налице бутон „ Помощ ”, където Teams дава локализирани препоръки по голям брой тематики. Те са проведени по функционалности, само че има и раздел „ Видеоклипове ”, показващ образно наличие за това по какъв начин да се употребява приложението.
Източник: technews.bg


КОМЕНТАРИ