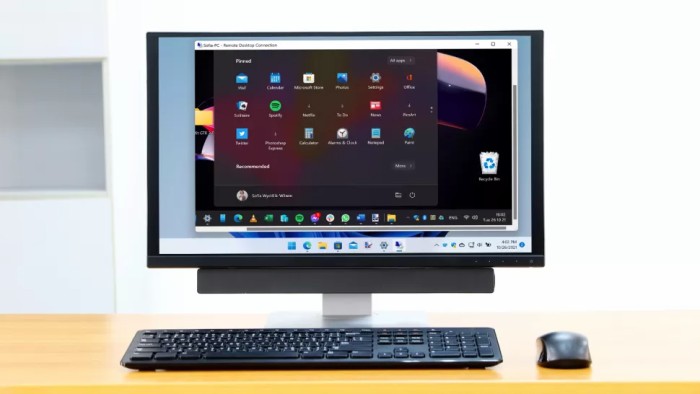Как се използва отдалеченият десктоп в Windows 11
Отдалеченият десктоп е вградена функционалност в новите версии на Windows
(снимка: Microsoft)
Функцията за далечен работен плот (десктоп ) в Windows е приложение, което разрешава на потребителя да ръководи своя компютър под Windows 11 от отдалечено място. Това е, нагледно казано, дистанционно управление на персоналното PC. Не всички консуматори са наясно с тази опция, само че тя е нещо, което би могло да е потребно в доста обстановки.
Функцията за далечен работен плот е основана главно с мисълта за улеснение за бизнеса. Тя е употребена и от механически по-„ знаещите ” консуматори, да вземем за пример за отдалечена работа или предложение на отдалечена техническа помощ. Но функционалността може да се употребява и за по-прости задания, като да вземем за пример ръководство на домашния компютър, до момента в който сме на вилата.
За да може да сработи, функционалността има потребност от мрежа и връзка на компютрите към нея. Ето какви стъпки, разказани от, следва да извършите по-нататък:
екранна фотография: Future
1. Първо отворете Настройки/Settings. В листата отляво преминете към секцията Система/System и по-късно се насочете към Отдалечен работен плот/Remote Desktop от дясната страна.
След това можете да активирате Отдалечен работен плот, като плъзнете превключвателя до позиция Включено. Ще изскочи диалогов прозорец, който ще ви запита дали в действителност желаете да активирате функционалността. Достатъчно е да потвърдите, с цел да продължите.
2. Вдясно от превключвателя ще намерите дребен бутон със стрелка, ориентирана надолу. Ако кликнете на нея, пред вас ще се появят спомагателни благоприятни условия, макар че не е добра концепция да променяте въпросните настройки, в случай че нямате съответна причина за това.
По подразбиране Отдалеченият работен плот изисква устройствата да употребяват засвидетелствуване на мрежово равнище (Network Level Authentication), с цел да открият връзка. Но в случай че това се окаже проблематично или в случай че имате комплицирана мрежова настройка, можете да демаркирате отметката от квадратчето с варианти. Отдолу Windows ще ви покаже номера на врата, употребен за Отдалечения работен плот, при положение, че би трябвало да го запишете.
3. Когато активирате Отдалечен работен плот, ще се появи нов раздел, който ви уведомява за името на вашия компютър. Това ще ви е належащо по-късно, с цел да можете да установите връзка.
Най-вероятно вие знаете името на компютъра, то е същото, което се употребява за идентифициране на компютъра в границите на домашната мрежа. Ако желаете да измененията името по някаква причина, върнете се в секцията Система/System и потърсете опцията за Преименуване/Rename в горния десен ъгъл на прозореца. Въведете мечтаното име и щракнете върху бутона Напред/Next. Ще бъдете подканени да рестартирате Windows. Добре е да го сторите.
4. Сега, когато имате задействан Отдалечен работен плот, можете да употребявате разнообразни принадлежности за свързване и дистанционно управление на своя компютър. Windows има вградено лично приложение за връзка с Отдалечен работен плот, което се намира в менюто Старт/Start.
Стартирайте приложението от менюто „ Старт ” на втори компютър и въведете името на машината, с която желаете да се свържете. Вече можете да продължите и да кликнете бутона Свързване/Connect. Можете да конфигурирате и спомагателни варианти, както е разказано в идната стъпка.
екранна фотография: Future
5. Кликнете върху стрелката до Покажи опции/Show Options и можете да посочите потребителското име, с което желаете да се свържете. Преминавайки към раздела Екран/Display, можете да употребявате плъзгача, с цел да изберете размера на прозореца, който ще употребявате за своята отдалечена сесия, както и да посочите дълбочината на цвета, която предпочитате да се употребява.
В раздела Локални ресурси/Local Resources можете да изберете по какъв начин да се обработва звукът при отдалечена и при местна сесия. Можете да посочите какви запаси да се споделят сред устройствата – като принтери и наличие на клипборда.
Кликнете върху Свързване/Connect, с цел да установите връзка.
6. Ще би трябвало да предоставите идентификационните данни за вход в компютъра, с който се пробвате да се свържете – това е същата ключова дума, която нормално употребявате за влизане в Windows. После е задоволително да кликнете OK.
екранна фотография: Future
7. На този стадий към този момент би трябвало да сте „ влезнали ” в другия компютър, с подготвеност да употребявате Windows в границите на прозорец за отдалечена работа.
8. Когато желаете да излезете от режима на отдалечения достъп, просто натиснете иконата за затваряне. Диалогово прозорче ще ви запита дали сте сигурни, че желаете да прекратите сесията. Достатъчно е да потвърдите.
Приложението за далечен работен плот на Microsoft е налично и за мобилни устройства, тъй че можете да употребявате своя смарт телефон или таблет, с цел да управлявате компютъра си, в случай че желаете. И двете версии на приложението – за Android и за iOS – са налични гратис. Те работят съвсем по същия метод като настолното приложение.
Източник: technews.bg


КОМЕНТАРИ